Monitors for sale in UK: cheap monitor deals
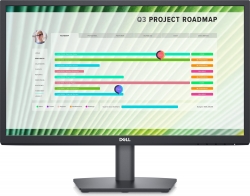
£100 £79 |
|

£90 £79 |
|

£120 £99 |
|

£90 £79 |
|

£820 £709 |
|

£140 £119 |
|

£100 £79 |
|

£300 £249 |
|

£150 £129 |
|

£140 £129 |
|

£100 £89 |
|

£580 £529 |
|

£290 £259 |
|

£230 £199 |
|

£390 £339 |
|

£110 £99 |
|
Good monitor for work in UK
Choosing a good monitor for work is crucial to ensure productivity and reduce eye strain during long hours of use. Here are some essential factors to consider when selecting a monitor for work in UK:
- Consider the screen size and resolution that suits your work requirements. A larger screen with higher resolution allows for more screen real estate and better multitasking capabilities. A common choice is a 24 to 27-inch monitor with Full HD (1920 x 1080) or higher resolution (2K or 4K) for sharp images and text.
- Different panel types offer varying advantages. In-Plane Switching (IPS) panels provide better color accuracy and wider viewing angles, which is beneficial for graphics work and collaborative tasks. Twisted Nematic (TN) panels are more affordable but may have limited viewing angles and color accuracy. Vertical Alignment (VA) panels offer a balance between the two but can have slower response times.
- For general office work, a 60Hz refresh rate is sufficient. If you plan to use the monitor for gaming or video editing, higher refresh rates like 75Hz, 120Hz, or 144Hz can provide smoother visuals.
- Ensure the monitor has the necessary ports to connect to your computer and other peripherals. Common connections include HDMI, DisplayPort, and USB ports.
- Look for a monitor with adjustable height, tilt, and swivel options. Ergonomic adjustments are essential to maintain a comfortable viewing position and reduce strain on your neck and eyes.
- A good monitor for work should have features like flicker-free technology and a blue light filter to reduce eye strain, especially during extended usage.
- If your work involves graphic design, photo editing, or video production, color accuracy is crucial. Look for monitors with high color accuracy and a wide color gamut, typically found in IPS or high-end professional monitors.
- Lower response times are essential for fast-paced work like gaming, but for typical office tasks, a response time of 5ms or lower is sufficient.
- Set a budget that aligns with your needs and expectations. Monitors come in a wide price range, so choose one that offers the best value for your specific work requirements.
- Consider reputable monitor brands known for their quality and customer support. Reading reviews and user feedback can give you insights into the real-world performance of the monitor.
- Some monitors offer extra features like built-in speakers, USB hubs, and built-in KVM switches, which can enhance productivity and reduce cable clutter.
- Check the warranty coverage offered by the manufacturer to ensure your investment is protected.
By considering these factors, you can find a good monitor in UK that meets your work needs, enhances productivity, and promotes a comfortable and enjoyable working environment. |
How to choose external monitor for laptop?
Choosing the right external monitor for your laptop involves considering your specific needs and how you plan to use the monitor. Here are some essential factors to help you make the best choice:
- Decide on the screen size and resolution that suits your requirements. A larger screen and higher resolution offer more screen real estate and sharper images. Common options include 24 to 27-inch monitors with Full HD (1920 x 1080) or higher resolutions like 2K (2560 x 1440) or 4K (3840 x 2160).
- Ensure the monitor is compatible with your laptop's video output ports. Common options include HDMI, DisplayPort, USB-C (Thunderbolt 3), and VGA. Check which ports your laptop has and choose a monitor that supports those connections.
- Consider the panel type based on your intended use. In-Plane Switching (IPS) panels provide better color accuracy and wider viewing angles, making them ideal for graphics work and collaborative tasks. Twisted Nematic (TN) panels are more affordable but may have limited viewing angles and color accuracy. Vertical Alignment (VA) panels offer a balance between the two but can have slower response times.
- For general office work and everyday tasks, a 60Hz refresh rate is sufficient. If you plan to use the monitor for gaming or video editing, higher refresh rates like 75Hz, 120Hz, or 144Hz can provide smoother visuals.
- Ensure the monitor has the necessary ports to connect to your laptop and other peripherals. Apart from video input, consider if you need built-in USB hubs, audio output, or other connectivity options for convenience.
- Look for a monitor with adjustable height, tilt, and swivel options. Ergonomic adjustments are essential to maintain a comfortable viewing position and reduce strain on your neck and eyes.
- Choose a monitor with flicker-free technology and a blue light filter to reduce eye strain, especially during extended usage.
- If your work involves graphic design, photo editing, or video production, color accuracy is crucial. Look for monitors with high color accuracy and a wide color gamut, typically found in IPS or high-end professional monitors.
- For regular office work, a response time of 5ms or lower is sufficient. Lower response times are important for fast-paced activities like gaming or video editing.
- Set a budget that aligns with your needs and expectations. Monitors come in various price ranges, so choose one that offers the best value for your specific use case.
- Consider reputable monitor brands known for their quality and customer support. Reading reviews and user feedback can give you insights into the real-world performance of the monitor.
- Some monitors offer extra features like built-in speakers, USB hubs, and picture-in-picture (PiP) functionality, which can enhance productivity and user experience.
- Check the warranty coverage offered by the manufacturer to ensure your investment is protected.
Remember to prioritize the features that matter most to your particular use case. Whether you need a monitor for gaming, content creation, or general office work, finding the right external monitor can significantly improve your productivity and overall computing experience. |
How to connect a monitor to my laptop?
Connecting a monitor to a laptop is a straightforward process. Here are the general steps to follow:
- Check Monitor Compatibility: Ensure that your monitor and laptop have compatible ports for connecting. Common video output ports on laptops include HDMI, DisplayPort, USB-C (Thunderbolt 3), and VGA. The corresponding video input port should be available on your monitor.
- Turn Off Both Devices: Before making any connections, turn off your laptop and monitor to avoid any potential damage during the setup process.
- Connect the Video Cable: Take the appropriate video cable (HDMI, DisplayPort, USB-C, or VGA) and plug one end into the corresponding port on your laptop. Plug the other end of the cable into the matching video input port on your monitor.
- Power Up: Once the cable is securely connected, power up both the laptop and the monitor.
- Switch Input Source (if needed): Most monitors automatically detect the connected input source, but if your monitor has multiple input options (e.g., HDMI, VGA), you might need to manually switch to the correct input source using the monitor's on-screen menu or physical buttons.
- Adjust Display Settings (if needed): Depending on your laptop's operating system (Windows, macOS, Linux), you might need to adjust the display settings to enable the external monitor. Here's how to do it on some common operating systems:
Windows: Right-click on the desktop and select "Display settings." Under the "Multiple displays" section, choose "Extend these displays" to use the laptop and external monitor as an extended desktop. Alternatively, select "Duplicate these displays" to mirror your laptop screen on the external monitor.
macOS: Go to the Apple menu > System Preferences > Displays. In the Display preferences, go to the "Arrangement" tab and check the "Mirror Displays" box to duplicate the laptop screen on the external monitor, or uncheck it to use the external monitor as an extended desktop.
- Adjust Monitor Settings (if needed): Use the monitor's on-screen menu or physical buttons to adjust brightness, contrast, color settings, and other display preferences to your liking.
- Test the Setup: Verify that the external monitor is working correctly by dragging windows or applications from your laptop's screen to the external monitor and vice versa.
That's it! Your laptop should now be connected to the external monitor, expanding your screen real estate and enhancing productivity. If you encounter any issues during the setup process, double-check the cable connections and make sure both devices are powered on before troubleshooting further. |
|
|